윈도우에서 날짜/시간 변경하기
| ✅ 몇 번의 클릭만으로 바로 변경 가능해요 |
윈도우10과 윈도우11 모두 설정에서 날짜와 시간을 쉽게 바꿀 수 있어요. 먼저 기본적인 경로부터 확인해볼게요.
화면 하단 오른쪽 시계 부분에서 마우스 오른쪽 클릭 “날짜/시간 조정” 클릭 설정 창에서 자동 설정 OFF “날짜 및 시간 변경” 클릭 원하는 날짜와 시간으로 변경 → 저장주의! 자동 설정이 켜져 있으면 수동 변경이 적용되지 않으니 먼저 '자동 설정 끄기'부터 해주세요.
윈도우10과 윈도우11 차이 비교
| ✅ 버전별 설정 위치도 알아두면 좋아요 |
| 항목 | 윈도우10 | 윈도우11 |
|---|---|---|
| 경로 | 설정 → 시간 및 언어 | 설정 → 시간 및 언어 → 날짜 및 시간 |
| UI 디자인 | 기존 방식 | 모던한 레이아웃 |
| 자동설정 해제 | 슬라이드 버튼으로 OFF | 동일 방식 |
기능은 거의 같지만 화면 디자인이 달라서 위치만 주의하면 됩니다.
자동 시간 설정 꺼야 수동 변경 가능
| ✅ 자동으로 인터넷 시간 맞추는 기능 OFF 필요 |
컴퓨터는 기본적으로 인터넷을 통해 시간 동기화를 합니다. 그래서 수동으로 바꾸고 싶다면 자동 설정을 끄는 게 먼저!
설정 창에서 "시간 자동 설정" → 끄기 "표준 시간대 자동 설정"도 끄는 걸 추천 이후 수동 변경 가능 버튼 활성화됨설정을 바꿔도 다시 자동으로 돌아간다면 인터넷 동기화 서버를 바꾸거나 완전히 끄는 방법도 있습니다.
인터넷 시간 동기화 설정 변경
| ✅ 항상 맞는 시간으로 유지하고 싶다면 이 설정 |
시간이 자주 틀리는 분들은 인터넷 시간 동기화 서버를 변경해보세요.
제어판 → 날짜 및 시간 상단 탭 ‘인터넷 시간’ 선택 “설정 변경” 클릭 서버를time.windows.com 또는 time.nist.gov로 변경
‘지금 업데이트’ 클릭 후 확인
인터넷 연결이 끊기면 동기화가 안 될 수 있으니 참고하세요.
시간이 계속 틀릴 땐 배터리 확인!
| ✅ PC 메인보드 배터리가 원인일 수 있어요 |
컴퓨터 시간을 계속 맞췄는데 다음날 다시 틀려있다면? 이 경우는 CMOS 배터리(수은 건전지) 문제일 가능성이 높아요. 보통 메인보드 안쪽에 있는 이 배터리가 방전되면 컴퓨터 전원을 껐을 때 시간이 리셋됩니다.
PC 수리점에서 교체하면 되고, 직접 교체도 가능해요. 배터리 이름은 보통 “CR2032” 입니다.
변경한 날짜가 저장 안 될 때는?
| ✅ 관리자 권한으로 실행해보세요 |
날짜나 시간이 계속 되돌아간다면 다음을 확인하세요:
자동 설정 OFF 확인 관리자 계정으로 로그인 시간 동기화 서버 해제 CMOS 배터리 점검이 중 하나라도 맞지 않으면 수동 설정이 제대로 저장되지 않을 수 있습니다.
결론
컴퓨터 날짜 시간 변경은 간단하지만 몇 가지 주의사항이 있어요. 자동 설정을 먼저 꺼야 수동 변경이 가능하고, 인터넷 동기화 또는 배터리 문제로 변경이 저장 안 되는 경우도 있습니다. 설정 메뉴에서 쉽게 바꿀 수 있으니 순서대로 따라 해보시고, 계속 오류가 생긴다면 CMOS 배터리 교체까지 고려해보세요 😊
컴퓨터 날짜 시간 변경 FAQ
Q. 수동으로 날짜를 변경해도 다시 원래대로 돌아가요. 왜 그런가요?
A. 자동 시간 설정이 켜져 있거나, CMOS 배터리가 방전된 경우입니다. 자동 설정을 끄고 배터리 상태도 확인해보세요.
Q. 인터넷 시간 동기화 서버는 어떻게 바꾸나요?
A. 제어판 → 날짜 및 시간 → 인터넷 시간 탭에서 설정 변경을 통해 서버 주소를 바꿀 수 있습니다.
Q. 윈도우11에서도 방법이 같나요?
A. 네, 기본 경로와 방식은 동일하며 디자인만 조금 다를 뿐 설정 흐름은 비슷합니다.
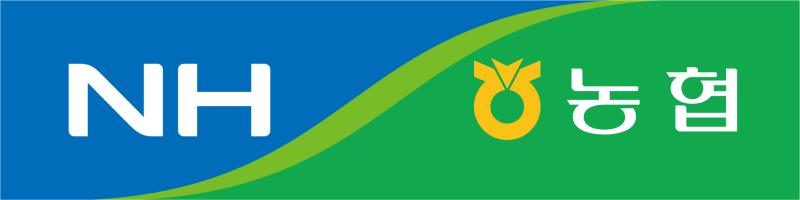
'정보' 카테고리의 다른 글
| 농협대학교 수시 등급 얼마나 될까 (0) | 2025.04.14 |
|---|---|
| 컴퓨터로 문자보내기 방법 쉽게 알아보기 (0) | 2025.04.14 |
| 농협 기업인터넷뱅킹 바로가기 (1) | 2025.04.13 |
| 로또 번호 많이 나온 순서 어떻게 될까 (1) | 2025.04.13 |
| 고무밴드 운동방법 쉽게 알아보기 (0) | 2025.01.10 |



